Staff Scheduling Help
Rota Details
When you open or create a rota, the following screen will be displayed.
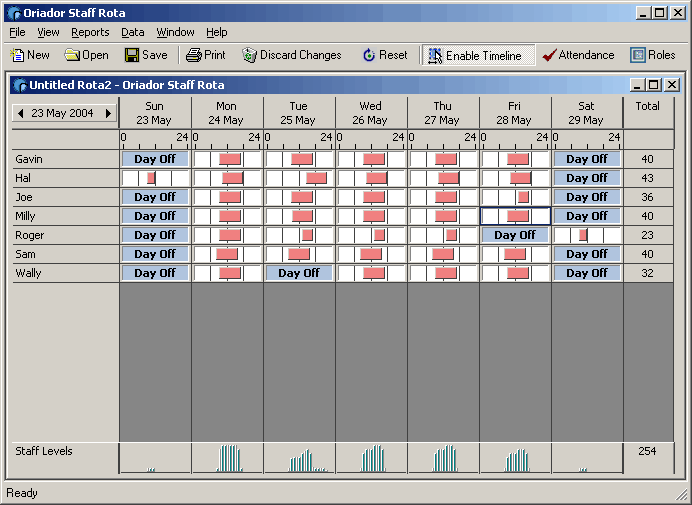
This is the main Staff Rota view, and you can find more instructions on the use of this form here.
By using the options in the view menu, or the tool bar buttons, you can access either the Staff Roles View, or the Attendance view.
Whichever view is selected, you can change the Rota period which is displayed by changing the date in the date selector.
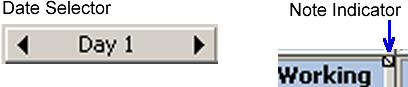
When the Date Selector changes, the rota data for the period is displayed. The ranger of the date selector is limited to the valid dates specified when the rota was created. Data will be held until it is saved or discarded.
Note: The Note Indicator is used to indicate when there are comments stored against either a day, or against a member of staff on a particular day.
There are some basic Rota Details options which are accessible regardless of the view. These can be accessed either via the File menu, or from the toolbar. An explanation of each option follows:-
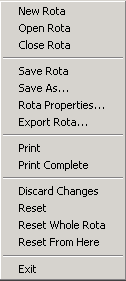

- Close Rota - Close the selected rota file.
- Save - All Rota data currently opened will be saved. The rota data is saved all at once, and not when changing the selected date. If another user has changed the rota file you are working on, you will be given the option to overwrite their changes, or discard your own.
- Rota Properties - Set/View rota preferences, including access levels.
- Export Rota - Follow this link
- Print Screen - Prints the current screen.
- Print Complete - NEW! Print the whole rota, even if it doesn't fit on one screen.
- Reset - Resets the selected rota period to the default. The exact behavior will vary slightly depending on the selected tab, however, in general, any changes made from the system defaults will be reversed.
- Reset From Here - As above but from the selected date to the end of the rota.
- Reset Entire Rota - As above but resets the entire rota.
- Discard Changes - Discards any data updates made since your last save. Note that changes to Rota details are not saved when the date selector is changed, so you should save at regular intervals if you intend to rely on the discard changes option.
- Goto Date - NEW! Allows you to jump to a specific date in the rota. Useful in very long rotas.
- Enable Timeline - Allows direct manipulation of the rota details by clicking and dragging. See timelines.
- Attendance - Switches to Attendance view.
- Roles - Switches to Roles view.

- Staff Details - Opens the staff menu.
- System Details - Opens the system menu.
- Diary - Opens the staff diary.
- Roles Toolbar - NEW! See toolbars
- Status Toolbar - NEW! See toolbars
- Shifts Toolbar - NEW! See toolbars
- New Rota - Create a New Rota
- Open Rota - Open an existing Rota
You can access options for a particular day by right clicking on the column header area.
