Staff Scheduling Help
Rota Details - Staff Roles View
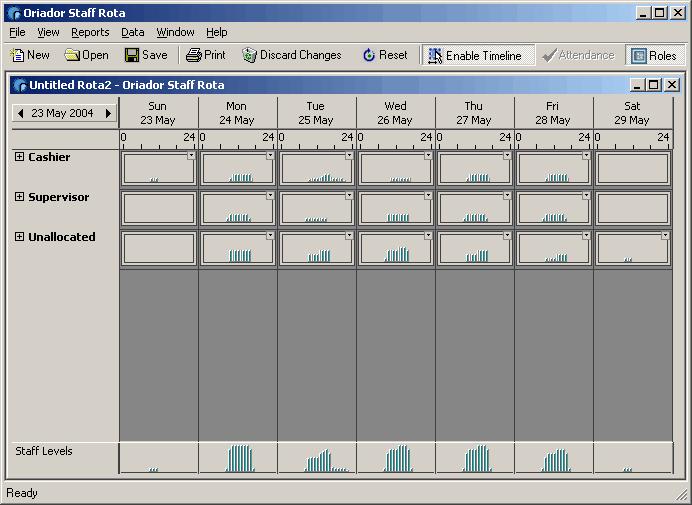
This screen allows you to view staff who are working by role, and provides a simple way to move staff between roles. Here in the basic view, you are shown a staff level graph for each day and role, and for currently unallocated staff.
Unallocated staff have been sheduled to work, but have not been allocated a role.
Left click the mouse on a staff level graph to expand or hide the list of staff (or use the expansion boxes next to the role name to expand or hide the staff list for that role for the whole week).
You can directly manipulate the timeline for each person (for example, changing the working hours to get the desired staff level for a specific role). Follow this link for detailed instructions on this.
Follow this link for details of the options in the View menu.
Interacting with the roles view is done via the right mouse button, with feed back provided on tool tips.
The main menu for this form is accessed by right clicking on a person's name.
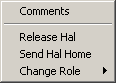
Here you can maintain the comments for that day (these are the same comments as in the Staff Rota). Also:
- Release <person name> : This is equivalent to changing the section to null. Any time items which begin on the selected day will become unallocated.
- Send <person name> home : This changes the status for the selected day to Not Working.
- Change Role : Change the role of all items which begin on that day.
Hovering the mouse over one of the staff level graphs will display a tooltip which shows the staff level breakdown for that role.
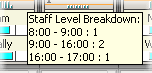
This shows how great a shortfall or surplus exists, and the time period in which it exists. Right clicking the mouse on the graphs will display the following menu.
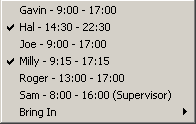
Here you see a list of all staff with the correct skill set for the department and the times they are working. You can also see a tick next to any staff who are currently allocated to the section.
The Bring In menu shows a list of staff who are not scheduled to work that day.
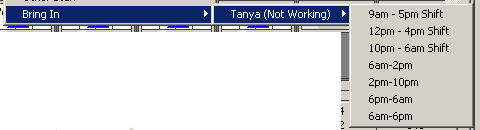
Their status will be displayed in brackets, so it is easy to distinguish between people who are not working and those on holiday. When you select the person you are interested in from the list, you will be shown a list of shifts. If you click on a shift, the person will be allocated to work that shift.
If the person was originally due to work that day, they will just be shown as below (without a list of shifts):
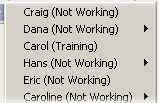
If you click on these people, the system will bring them in using their default working pattern for that day.
