Staff Scheduling Help
Rota Details - Attendance
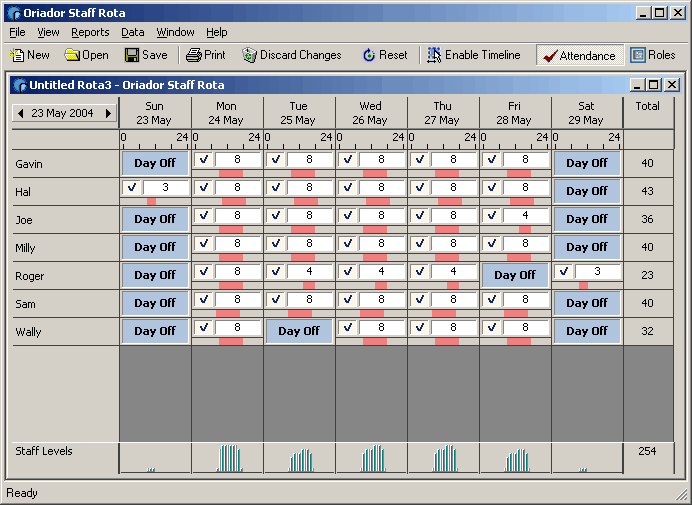
The attendance view allows you to update rotas with basic attendance details. All days where a staff member should have been working will be shown as a tick with the number of hours which should be allocated to that day. You can also see a simple representation of the staff members time line for that day.
You update the hours for the day, and access an interactive time line, by clicking in a cell.

If you change the hours from the default, it will be shown in bold text, so you can easily see at a glance when the hours have been updated.
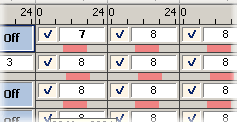
The background colour of the paid hours area will change. There are different colours for holiday days, absence and for non-working paid hours (such as training). There is also a different back colour if someone has no hours, but has working time during that day (which are not accounted for elsewhere). The colours shown below are the defaults, but this can be changed via the colour options from the Data menu.
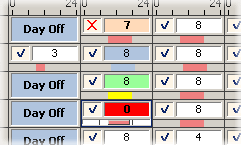
By right clicking the mouse on a day, you can specify one of your absence reasons for the day.

You can also update or view the comments for that day.
If someone worked on a day when they weren't forecast to work, you can also indicate this. This will then allow you to allocate paid hours to that staff member.
To indicate that someone worked when they shouldn't have, right click the mouse on a suitable blank day:
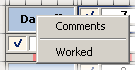
Click Worked.
You should now see a tick in the day. The tick is differentiated from a regular working day tick by colour. Absences are indicated via an X.
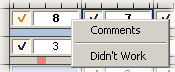
To change the day back to a non-working day, right click the day again and select Didn't Work.
