Staff Scheduling Help
The Staff List
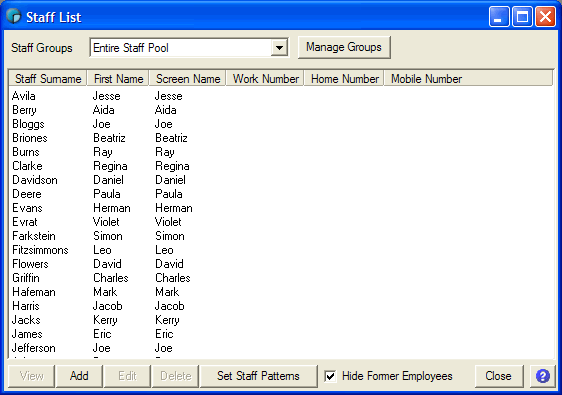
On selecting Staff Details from the main menu, the Staff List will be displayed. Here all staff belonging to the selected group will be shown. You can update the list either by using the View, Add, Edit and Delete buttons below the list, or by using the right button menu, clicking the right mouse button on an item in the list and selecting View, Add, Edit or Delete.
You can change the selected staff group using the Staff Groups drop down box, and the Manage Groups button can be used to create, edit or delete groups.
Whenever you View, Edit or Add an employee, a Staff Details window will appear.
Also available from the right mouse button is Duplicate Staff. This will create an exactly duplicate of the staff member, including basic details, shift patterns, and roles ([Copy] will be appended to the duplicate's Screen Name). This could be used to quickly build up a staff list by templating. If you want to preserve a perfect history of staff details (for example, when staff move to a different department or group), you could create a duplicate and use the Start and End dates to indicate the date of transition.
Expired staff can be used effectively as a templating tool. If you set the end date for a member of staff well into the the past, they will not appear in any of your rota files. These staff can then be used to store Shift patterns or basic staff templates, which you can quickly duplicate using Duplicate Staff or the Shift Pattern tab's Copy Pattern From button.
The Hide Former Employees check box can be un-checked to view employee's who have left. This is controlled by the employees End Date.
Clicking the Set Staff Patterns button will open the Set Staff Shift Patterns form, which allows you to view all of the site employees at once, and maintain all of their work patterns at once on one convienient screen.
