Staff Scheduling Help
Defining Working Days for All Staff
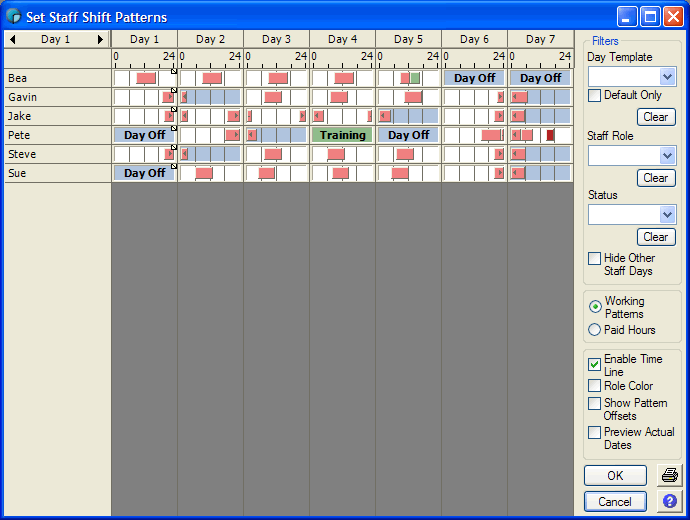
This screen allows you to change or view the working days for all staff in the site at once. It provides an at a glance view of how an average week will be. When you have working patterns that are not 7 days in length, the basic view above will not give any insight into how a week might be, because it does not take into account the different pattern offsets that might be in use.
The note indicator in the top right corner of a day's time line indicates that this is Day 1 of that staff member's pattern. You use the date selector to select the start date for the week shown, here it is Day 1.
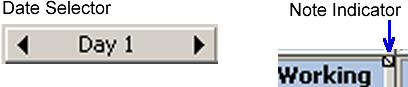
To get a better picture of how a week will look if you have rotating patterns in use, click the Show Pattern Offsets check box, which will give a better approximation by taking the different rotations into consideration.
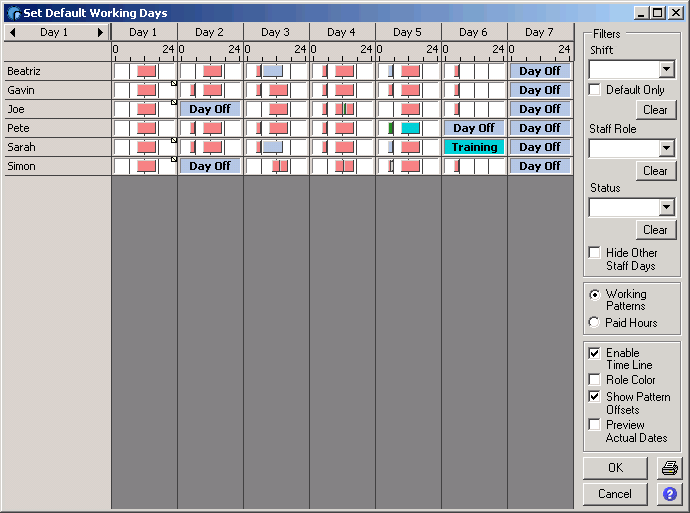
In this view, the note indicators position will vary, but without the Show Pattern Offset check box, Day 1 for each member of staff will always be in the first column.
To get an even better picture of how your staff rotas will actually look click the Preview Actual Dates option. This will show how the rota will look on any given date, and you can scroll back and forth at will.
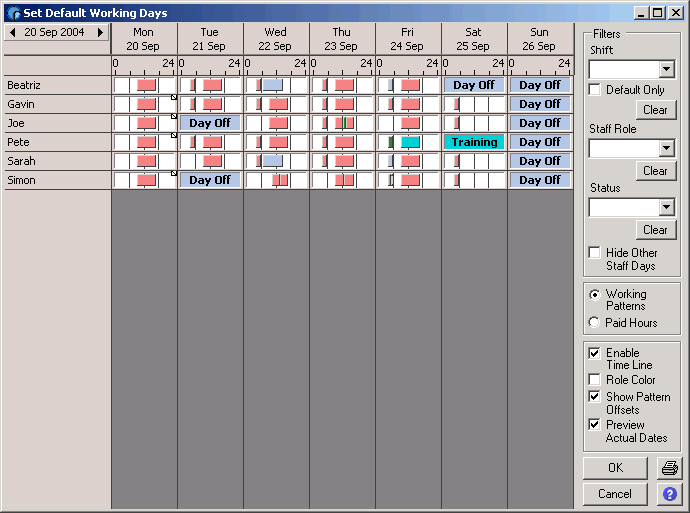
Once again, the note indicators are used to highlight Day 1 of a pattern.
You can use the filter options to limit the display to only the staff or days you are interested in. For example, you could choose to only show staff who have a training or holiday status as part of their pattern, or choose to display only staff working a particular shift.
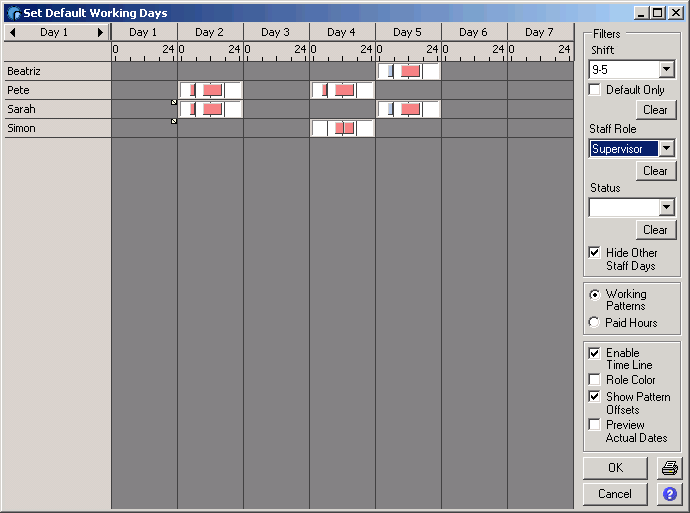
For instructions on changing the the contents of a time line, follow this link.
