Staff Scheduling Help
Rota Details - Staff Rota
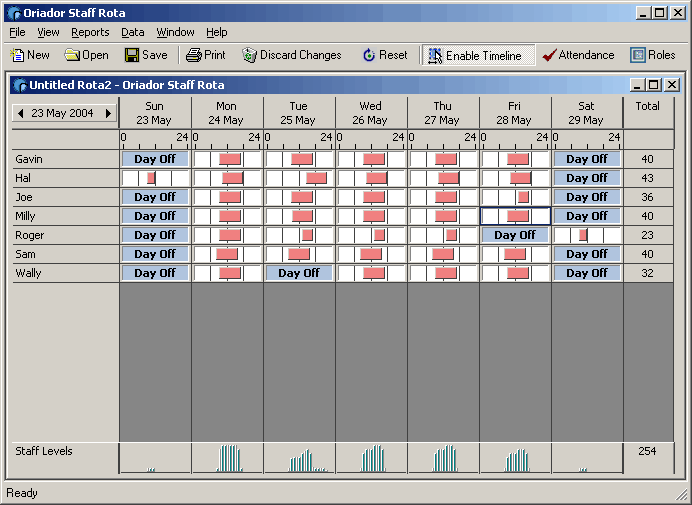
This is the main interface to the staff rota details, and is also the first thing you will see when you open or create a new rota.
You define the staff rota by interacting with the individual timelines which are shown for each day for each member of staff. In depth instructions for manipulating the timelines is provided here. The remainder of this page covers the options available in the Staff Rota screen.
The Staff Rota screen display options can be customised using the View menu.
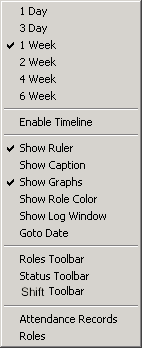
First up, you can change the number of weeks which are shown in the Staff Rota screen.Click here to see a 4 week rota. New! You can now select 1 or 3 day views.
Enable Timeline relates to interacting with timelines, and details can be found here.
Show Ruler allows you to hide the ruler that is displayed at the top of each day.

Show Captions allows you to show captions in each cell alongside the timelines. As you can see below, the working time is displayed in text form.
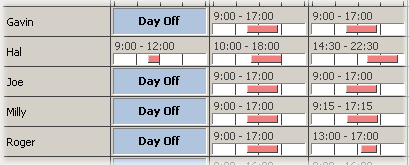
By default, a staff level graph will be displayed.

Hovering the mouse over the graphs will display a tooltip showing the value of any deviation.
The Show Graphs menu item allows you to disable these graphs, and replace them with some numeric totals, as shown below.
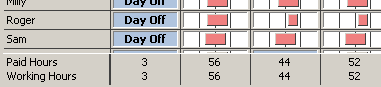
In the totals, Working Hours relates to the specific 24 hour period or day. Paid hours will be allocated to the day when a time item, or a series of time items, begins. Because of this, you should not be alarmed that the paid hours for a day are significantly different.
If Show Role Color is selected, the colour of the role the staff member has been allocated will be displayed instead of the colour of the Status. See below:
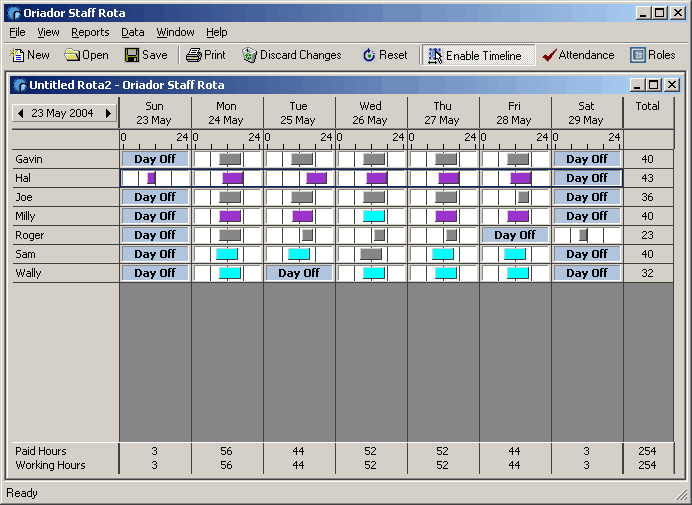
Show Log Window will display the tooltip log. This window will display a history of tooltips which appear while the Log Window is on-screen. This is useful if you need more time to read the content of the tooltips or want to be able to refer to the tooltip text while you update some other data. You can make comments against a tooltip, but these are not saved once the log window is closed.
The Goto Date option allows you to jump to a specific point in the rota.
The Roles, Status and Shift toolbars are explained here.
Finally in the view menu, you can activate the Roles View or the Attendance View.
